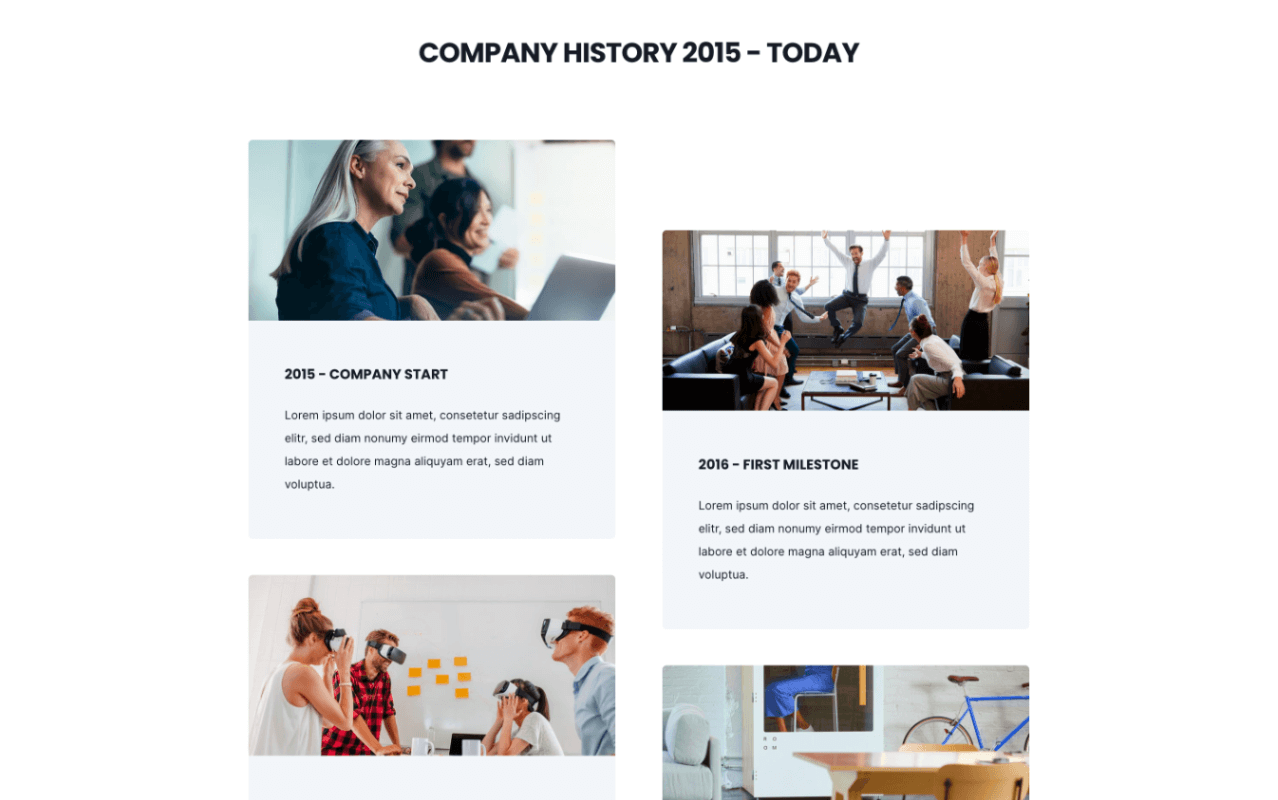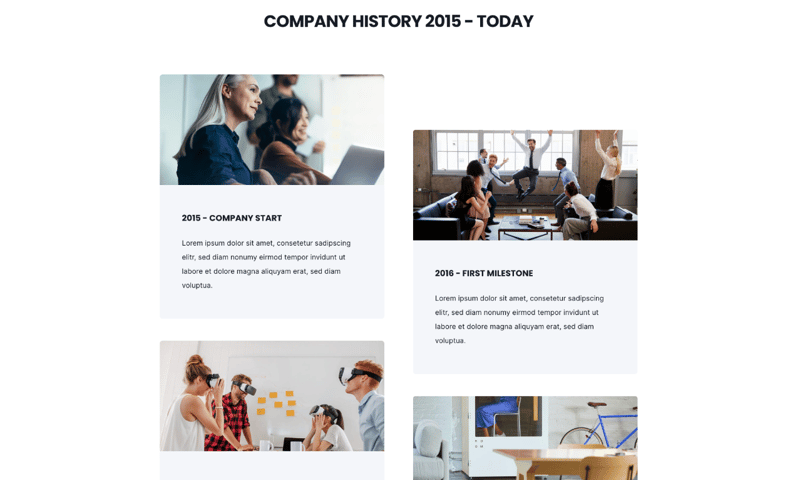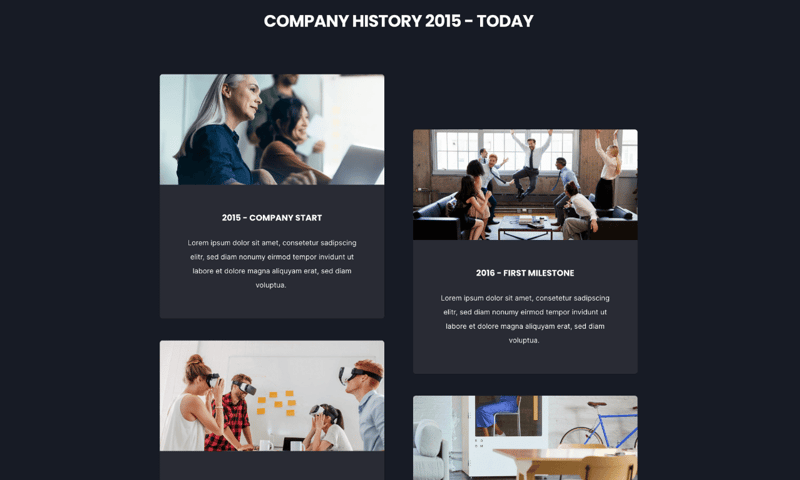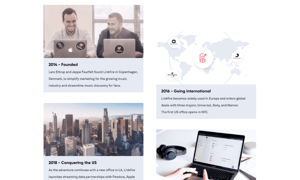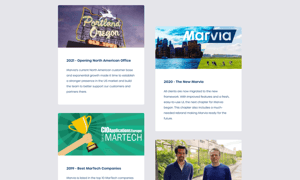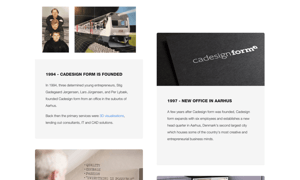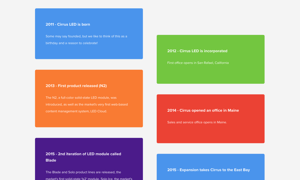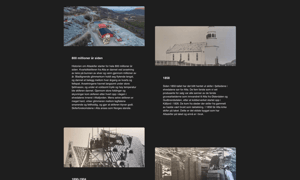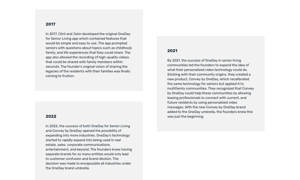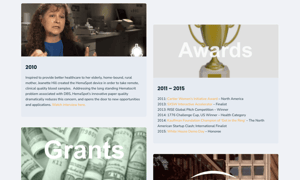POWER Sec Timeline Module
How to configure the Sec Timeline module for POWER Pro theme in HubSpot
The module has very little impact on page speed because the images are lazy loaded.
If used above the fold, loading images will increase page load time.
Using an image or video background can impact page speed, especially if not optimized.
Convert images to WebP where possible to meet criteria to serve images in next-gen format.
To reduce image file sizes without losing quality, use TinyPNG to compress your images (JPG, PNG, WebP).
Can the year and title be on a separate line in the timeline?
You can add a line break using the HTML tag in the Title to separate the year and text.
Intro to Title
The smaller text above the title; can be left blank to hide on the page.
Title
The main heading for the section; can be left blank to hide on the page.
Title - Header Type
Choice of H1, H2, H3, or H4. This is how Google will determine the heading type. This does not control the formatting of the font, there is a separate setting under Style → Title Size to determine how the heading will display.
Description
You can add any amount of body text here or it can be left blank to hide on the page.
Timeline
Add items to the timeline to create milestones.
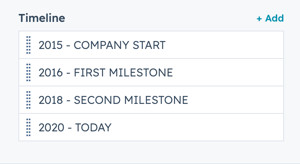
Each step in the timeline is automatically positioned on the left and then right to create the staggered layout.
Timeline → Title
Add a Title to the milestone, such as the year and event name.
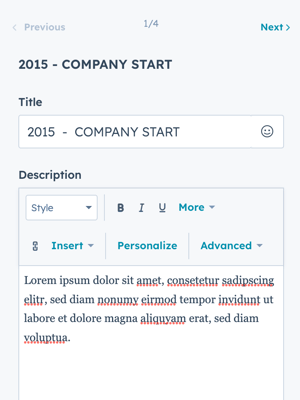
Timeline → Description
Use the rich text editor to add a description of the milestone.
Timeline → Image
Option to add an image to the milestone, can be left blank if no image desired.
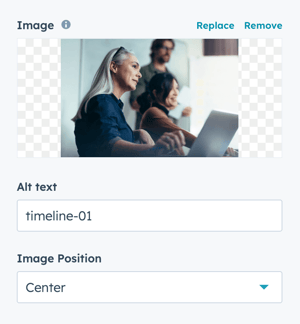
Timeline → Alt text
Add a description of the image to use as alt text for accessibility and SEO.
Timeline → Image Position
Choice of Bottom, Center, Left, Right, and Top.
Determines the focal point of the image within the milestone boxed element.
Timeline → Animation → Animation Type
Set to Default to inherit the global animation style with the option to change to None or any of the animation styles.
Timeline → Animation → Delay
Value from 0 to 3000, must be set in 50 ms increments.
Layout → Intro Width
This allows you to control the width of the text, with two choices: Narrow or Default.
The module is set to "Narrow" when you add it to the page (this was the original layout prior to adding this choice as a setting). Narrow limits the width of the section text (intro to title, title, and description) within the section.
"Default" allows the text to fill the width of the module; the width is dependent on whether the section is set to "content width" or "full width" in the section settings.
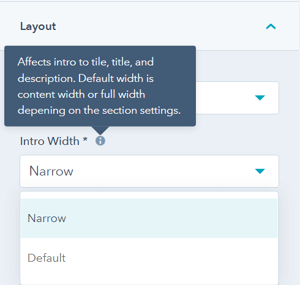
Layout → Centered
By default, the section text (intro to title, title, and description) and milestone boxes are centered. If you want the module to be left-aligned, you can uncheck this box.
Layout → Timeline Content Centered
Center the content within the Timeline item/milestone box.
Layout → Padding & Margin Top and Bottom
Choice of Standard, None, Small, Medium, Large, or First Section with Header. Refer to your theme settings for these for more information on this sizing.
Layout → Show More
Enabling this option will allow you to hide your content behind a "show more" button depending on the size of your content.

Layout → Show More Options
Within these options the "collapsed height" is the height of your module that you wish to set as the initially displayed section of your content. Any content that is above this collapsed height will be hidden initially behind your "show more" button. Within here you can set the initial height for your content within Desktop, Tablet and Mobile screen widths.
You can also customise your button style based on the standard theme button styles, or use any of your custom button styles.
Style → Color Scheme
Choice of Light or Dark.
Tip: If you change the background color for the module, the definition of Light Color scheme is a light background with dark text and Dark Color scheme is a dark background with light text. Based on your background color, you would need to toggle the color scheme to ensure the text color displays properly and is legible.
Style → Intro Title Style - Text
The Default uses the text style from the Theme Settings based on the color scheme selected.
You can override the Theme Settings by choosing Color or Gradient and completing the corresponding color settings.
Style → Intro Title Style - Background
The Default is transparent, where the text is displayed directly on the background for the module.
You can apply a background Color or Gradient to the text to give the appearance of a highlight behind the text.
Style → Intro Title Style - Border Radius
When a background color or gradient is applied, you will also have the option to configure the Border Radius in pixels.
If not set, the default Border Radius from your Theme Settings will apply.
Style → Title Style
The Default uses the text style from the Theme Settings based on the color scheme selected.
You can override the Theme Settings by choosing Color or Gradient and completing the corresponding color settings.
Style → Title Size
The Default is set to match what you chose for Title Header-Type, what Google sees from an SEO perspective. This setting gives you the option to change the Title Size to H1, H2, H3, H4, H5, or H6 so that the text will be styled based on your Theme Settings for the corresponding header tag chosen here.
Style → Overwrite Box Colors
Option to change the box color for the "Standard" layout.
The Box Color is the color of the box below the image (not the hover color).
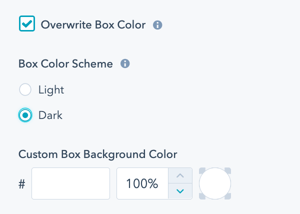
Style → Overwrite Box Color → Color Scheme
Choice of Light or Dark.
Tip: If you change the background color for the module, the definition of Light Color scheme is a light background with dark text and Dark Color scheme is a dark background with light text. Based on your background color, you would need to toggle the color scheme to ensure the text color displays properly and is legible.
Style → Overwrite Box Color → Custom Box Background Color
Option to change the default Light or Dark color to a different color using the Hex value.
Option to control the opacity of the color on a scale of 0 to 100%.
Style → Background
Choice of Background Color, Background Image/Video, Background Gradient, or Transparent. Refer to Settings that apply to all Section Modules for more details about these choices.
Style → Shape Divider
Optional Shape Divider(s) can be added to the top or bottom of this module. Refer to Settings for configuring Shape Dividers for more details about these choices.
Animation
Checkbox to turn on/off Animate on Scroll. Turning off here will only apply to this section, to turn animation off globally refer to Theme Options for Animations.
Animation → Section
Ability to change the Animation Type and Delay for the Section.
Animation → Intro to Title
Ability to change the Animation Type and Delay for the Intro to Title.
Animation → Title
Ability to change the Animation Type and Delay for the Title.
Animation → Description
Ability to change the Animation Type and Delay for the Description.
Visbility
Choose to hide your module on specific screen sizes. For more information see common module information.
Anchor Link ID
Set an anchor link for the module. Can be used to create a link directly to that section on the page and/or to include in an on-page menu (like Sticky Sub-Menu) to allow users to jump to that section without scrolling.
Easily add an anchor link to this section, for full instructions refer to Setting up Anchor Links.
Custom Class
Ability to add a Custom Class to use in the child.css for individual customizations.
See full instructions for setting a Custom Class for Section Modules.
DESIGN SOMETHING COOL WITH THIS POWER MODULE?
Share it with us!- MODULE OVERVIEW
- SEC Accordion
- SEC Breadcrumbs
- Coming Soon
- SEC CTA
- SEC Form
- SEC Images
- SEC Map
- SEC Post Preview
- SEC Simple Listing
- SEC Stats Counter
- SEC Steps
- SEC Timeline
- Sticky Sub-Menu
- SUB Accordion
- SUB Stats Counter
- SUB Steps
- Mini CTA
- Mini Icon
- Mini Tag
- Previous Next Navigation
- Page Settings
- HS Heading
- HS Divider
- HS Rich Text
- Back to Module Library




_enhanced.jpg?width=300&name=pwr-entry__hero-bg-(1)_enhanced.jpg)